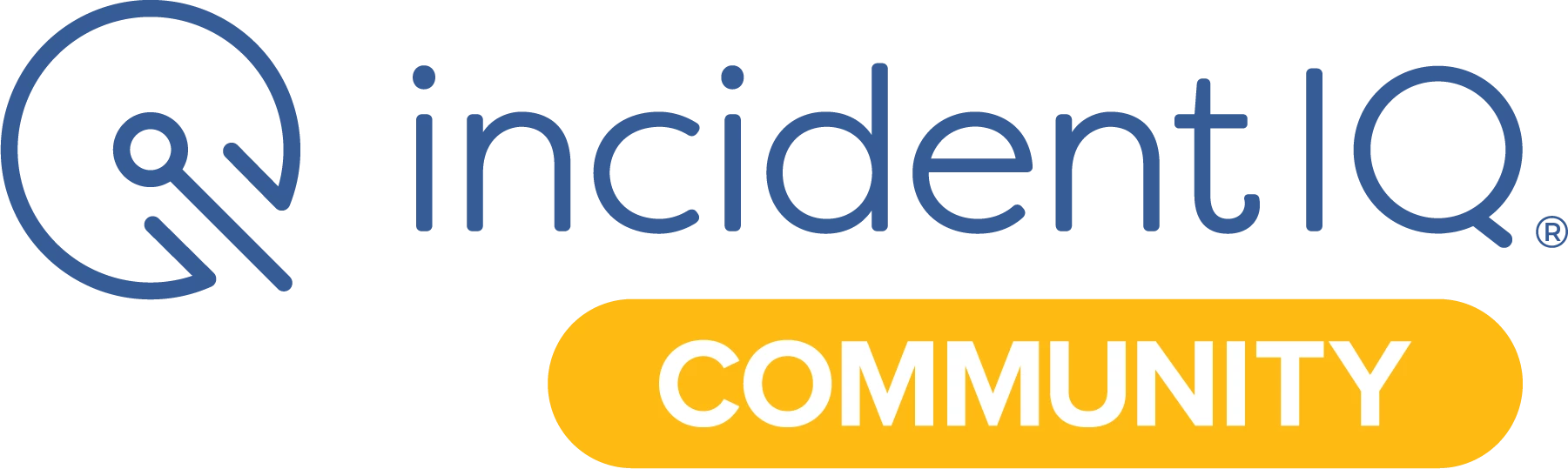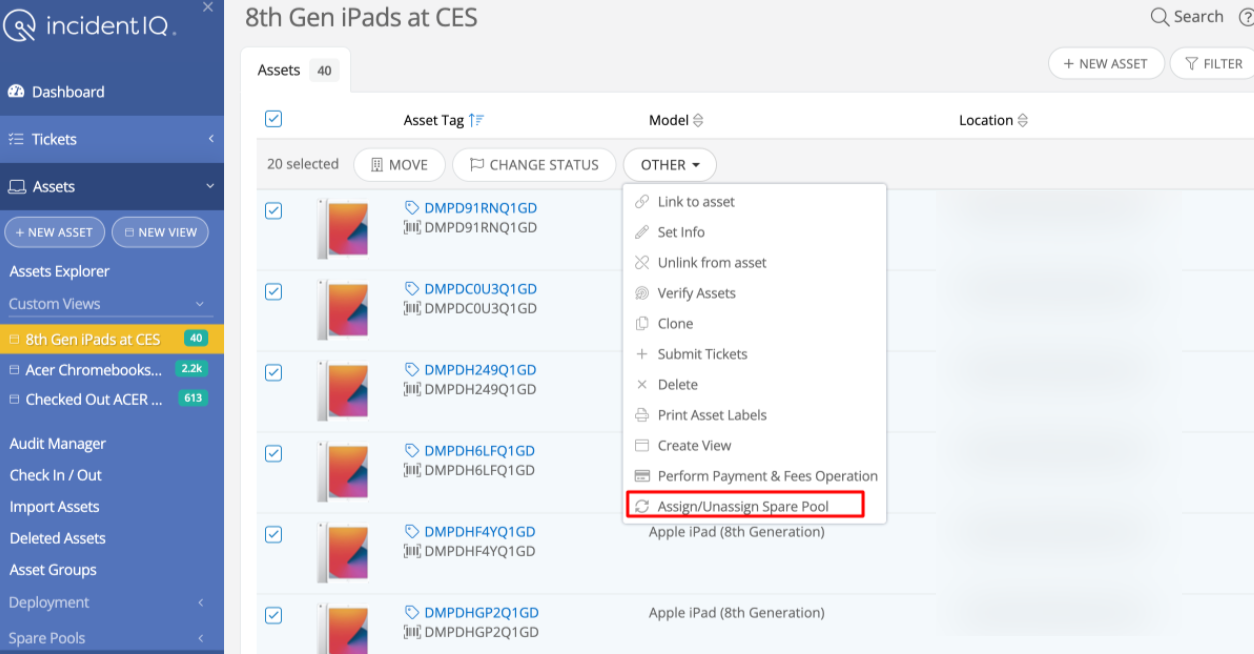I started playing around with the Spare Pools by manually adding a device. I would like to now bulk add more devices into a group. I have all the asset tags for the devices, but I can’t figure out a way to bulk edit devices into a spare group. My workaround so far has been to upload a csv with a column for spare pool that includes the Pool Name. After uploading the file I noticed the original device is the only one still listed in the pool. When I did a closer look at the import I noticed the original device had this comment.

Does anyone know the syntax I need to use in the Spare Pool column for my upload so that I can bulk add to this Spare Pool?
I appreciate your help!
Nick