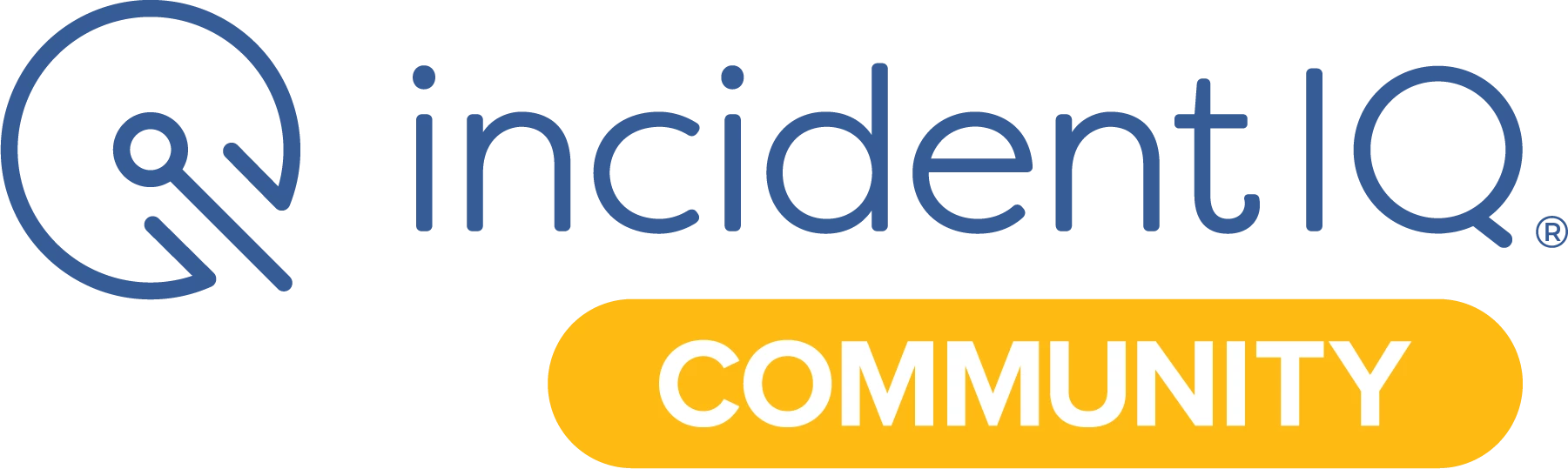Want to have a fast way to disable or deprovision assets in iiQ and it write back to our google integration. Is this possible?
The Device Action features allow districts to disable, re-enable, and deprovision Google Chromebook devices directly from the asset details page in Incident IQ. In order to enable this feature, you will need to make some changes in both the Google Device integration as well as in user permissions.
Navigate to your google device integration. At the bottom of the General Settings tab you will find the Write data back to Google section. Check the box next to Write device status to Google to enable status write back in Incident IQ. Click Save.
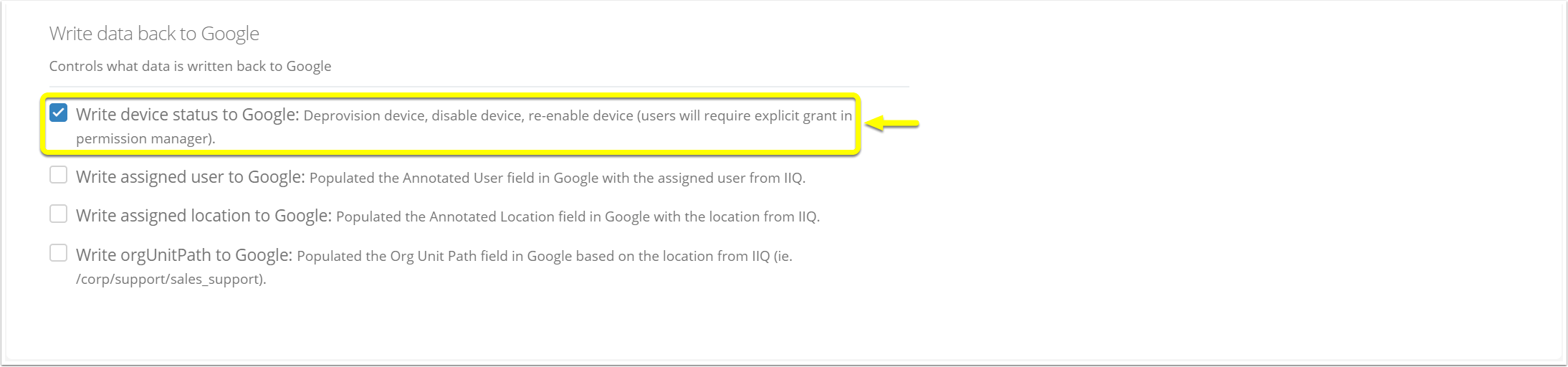
A re-authentication is required when enabling this write back functionality. Click Ok and login to your Google to re-authenticate. The system will then ask if you want to give the user account reading your Google device information the ability to also write back Google device data. Click accept.
Once you have enabled you will next need to give the user, or users, that will utilize this feature the permissions to do so. This can be done by either enabling the permission directly on a user's permissions page, or applying it to a group of user's through a custom policy. These permissions can be found under the App Specific section and include:
- googleDeviceData: Deprovision Device
- This includes the following Google Devices Deprovision Quick Actions.
- Different Model Replacement
- Retiring Device
- Same Model Replacement
- Upgrade Transfer
- This includes the following Google Devices Deprovision Quick Actions.
- googleDeviceData: Disable Device
- googleDeviceData: Enable Device
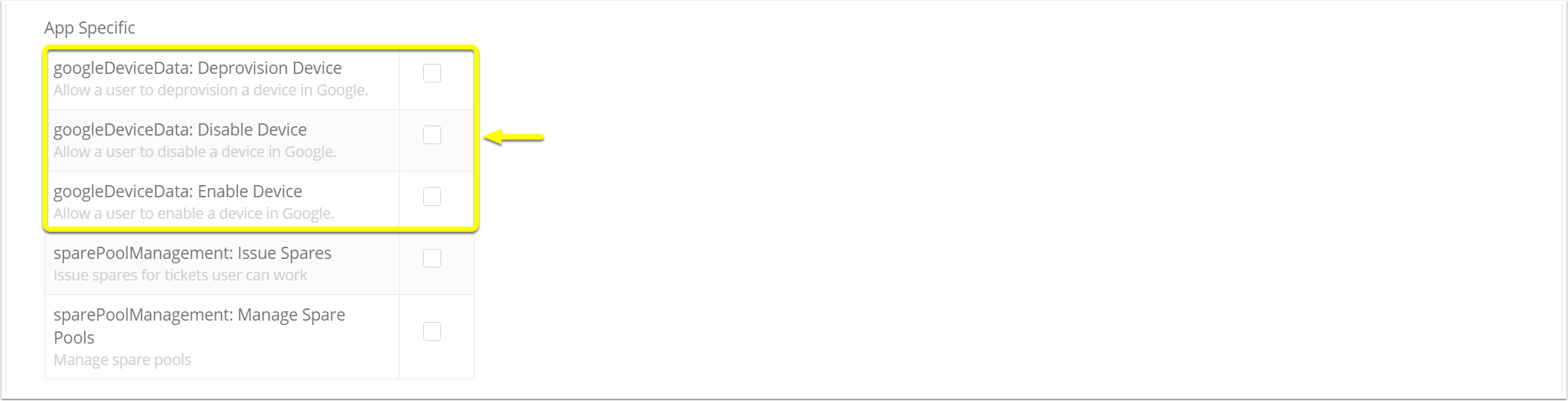
Once the above steps have been completed, admins and agents with the Write Device Status permission can now disable, re-enable, deprovision, and reprovision devices directly on the asset's details page.
Please review the knowledge base guide that go more in-depth on this feature:
Enter your E-mail address. We'll send you an e-mail with instructions to reset your password.