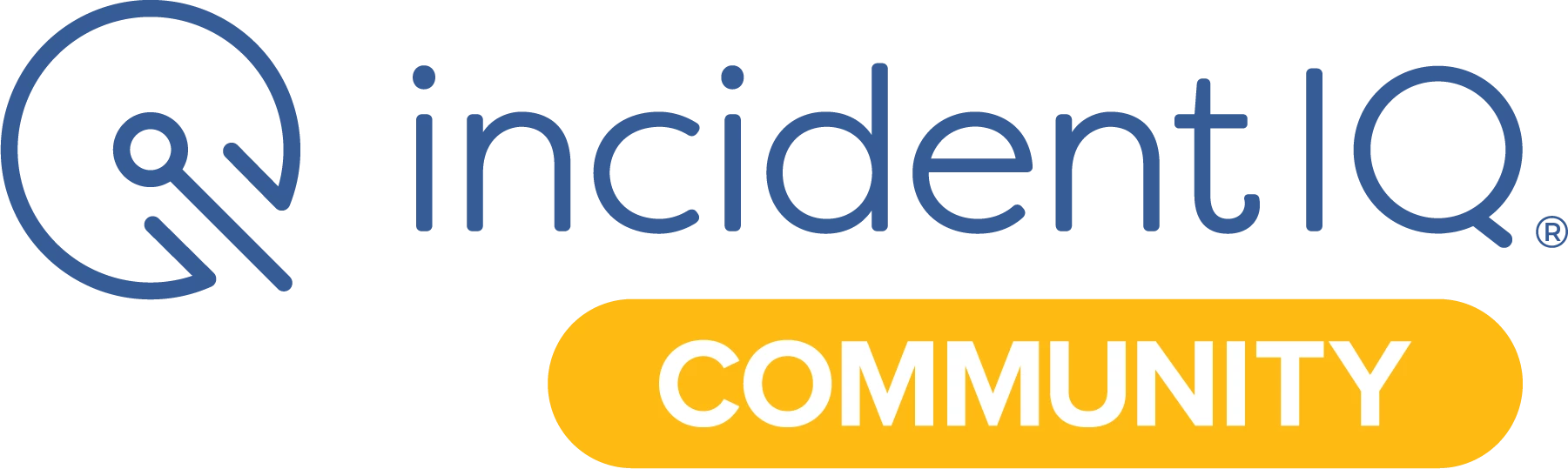| | You HAVE submitted an Event reservation request in Incident IQ before |
| | You're part of a new organization, and someone in your organization has NOT submitted an Event reservation request for your organization in Incident IQ before. (If you search for your organization and it does not exist). |
| This means: You need to sign in using your email and password credentials. Add the new organization. Proceed with an Event reservation request and select your organization from the drop-down |
Sign in using your email and password credentials.
You can search for an organization to see if it already exists in our system by typing its name in the search box.
If your organization exists, it will show below the search bar. Since it does not, you must select Add New Organization and complete the organization’s information.
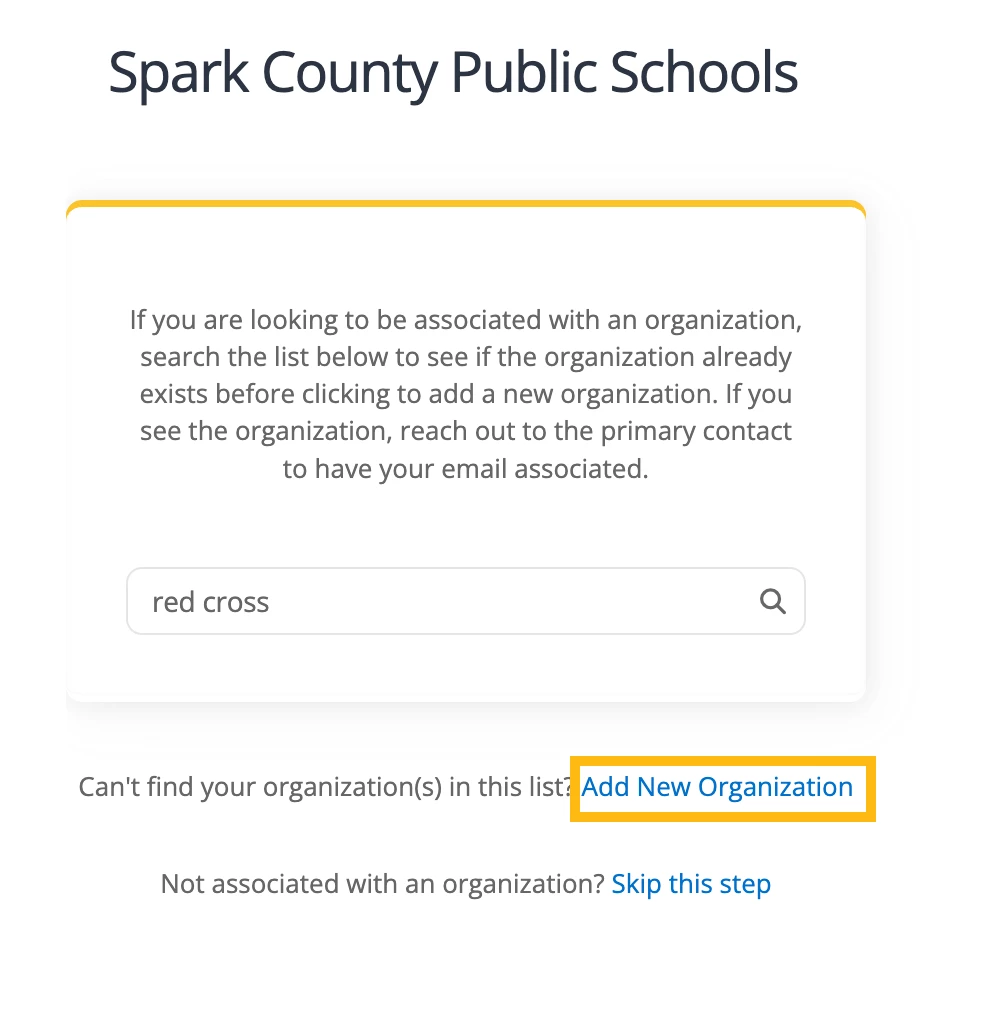
Once the organization information is added, add your Event reservation details and be sure to select your organization in the drop-down menu. If you choose your date/time here, you will see the spaces that have availability next. If you skip the date/time here, you will choose your space next, and then you will see what availability exists.
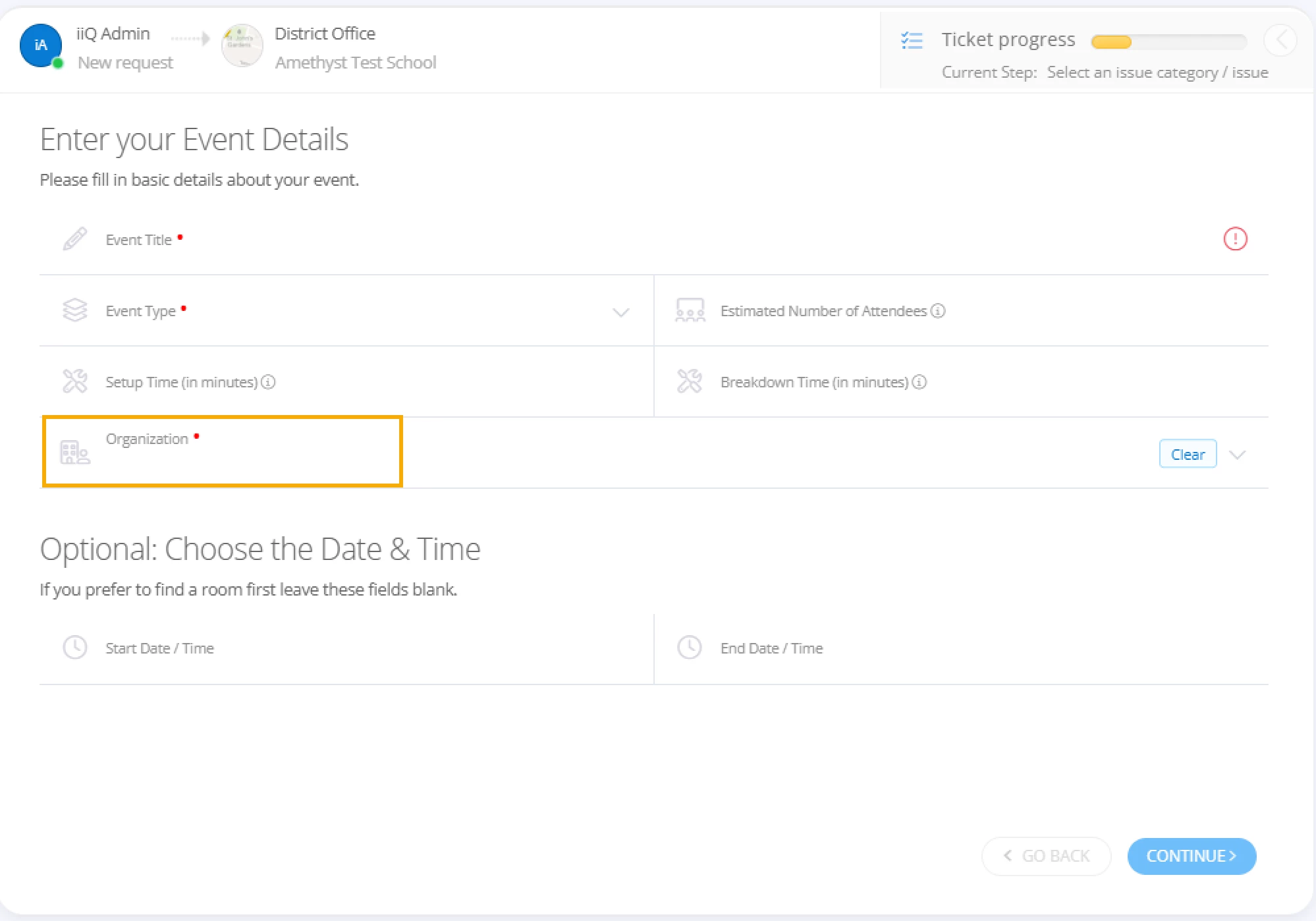
Use the filter pill buttons to narrow your choices and select your room, or rooms.
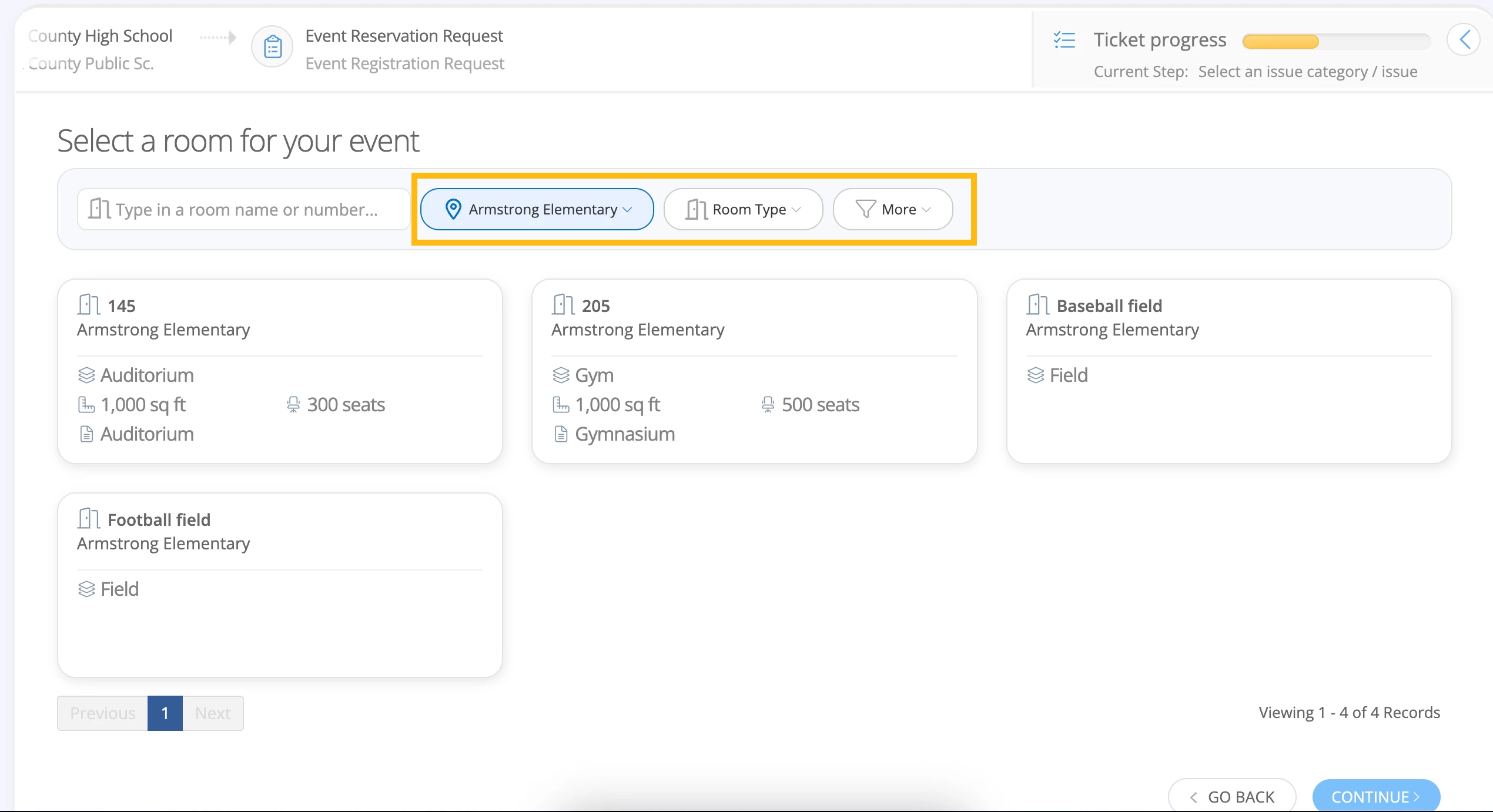
If your district has not given you the ability to select more than one day and time, you can click one day/time per Event. You can click and drag to move days or increase/decrease time. If you have a recurring or multi-date event, you will need to enter an Event reservation request for each day, or you can contact your district's Event admin and ask them to submit the request on your behalf with the dates/times you need. Click Continue.
If your district has allowed you to select more than one day and time, you will have the option to click and select multiple days/times.
- Click and drag to move days or increase/decrease your times
- Click on a single day, select recurring, and set the recurring timeframe.
- Click on multiple days and drag to increase/decrease time on each day
You will then be able to see on the right the confirmation of the days and times for the rooms you selected. Click Continue.
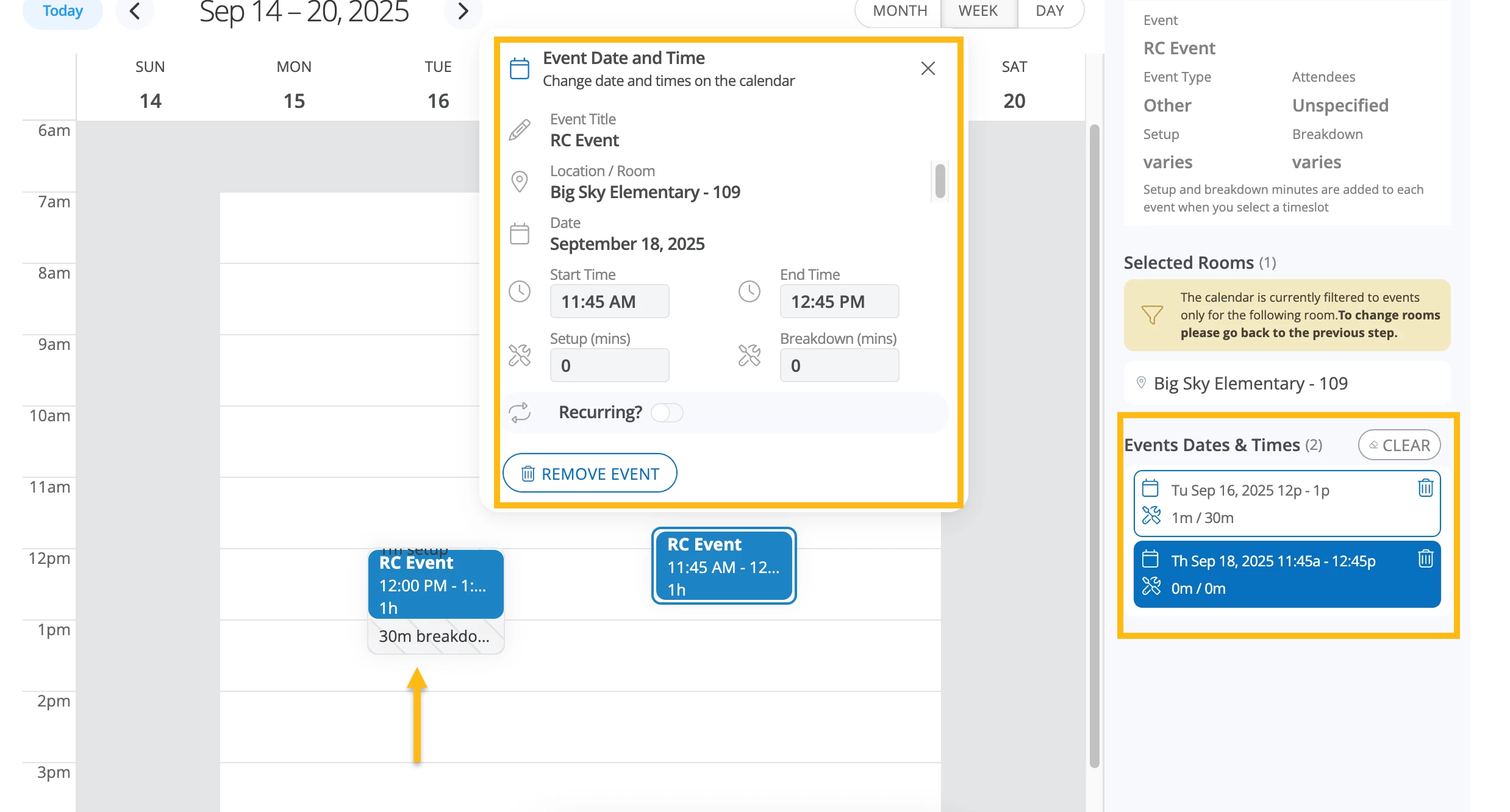
Scroll up on the Event Details Summary page to add your Event description, complete the balance of the requirements, answer the questions provided, and click Submit. If insurance is being requested, be sure to have a copy of your Certificate of Insurance ready to upload.
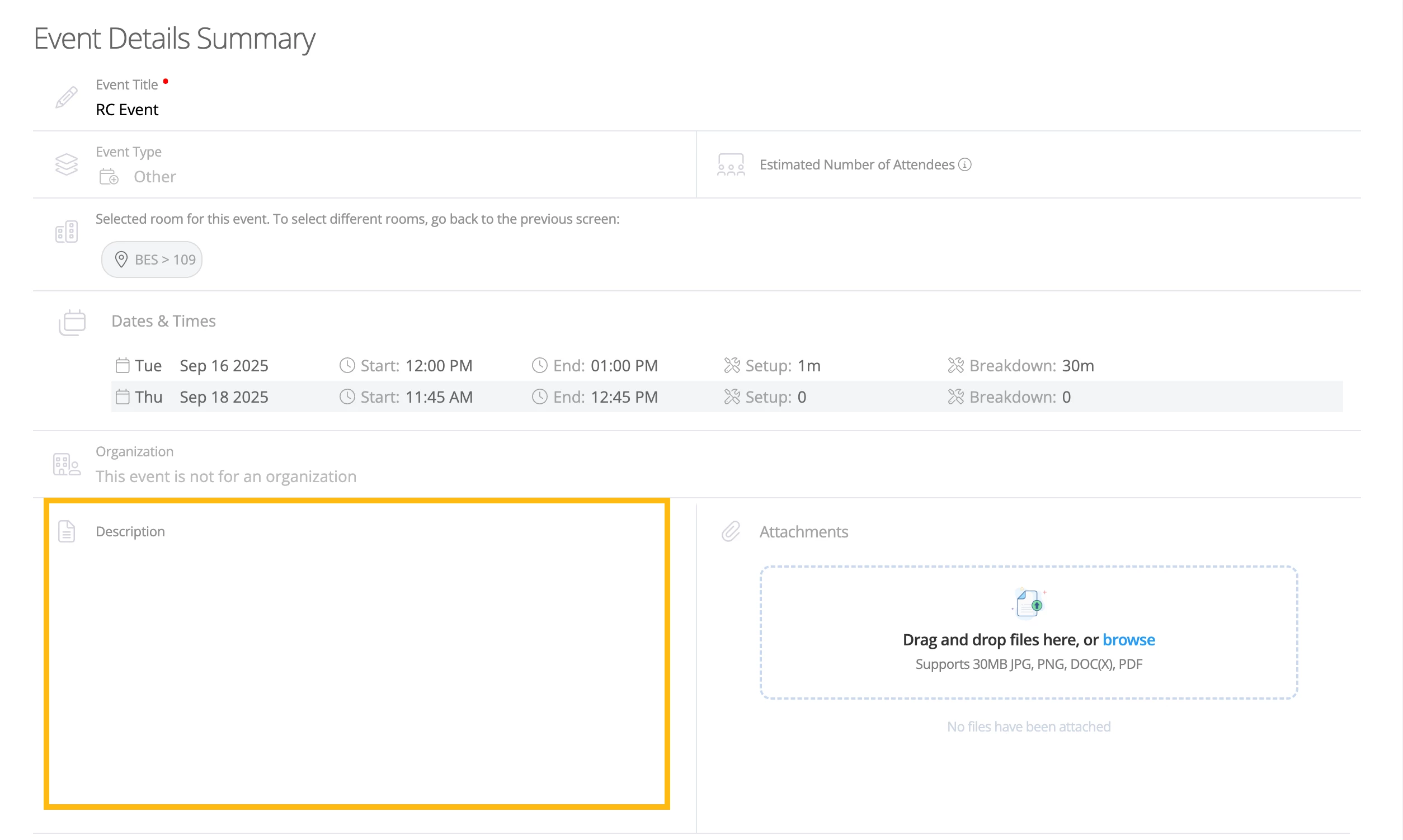
You will receive an email notification about the submission of your request, and any progress or communication so be sure to check your email often.
Changes/Issues
If you need to make any changes to a submitted Event reservation request, receive an error, or if something doesn’t seem right, please get in touch with your district's Event admin.
View my Events
To sign in to view your Events, go to your district's Incident IQ login page and sign in using your email and password credentials. Then, click My Events to see what Events have been submitted/approved.